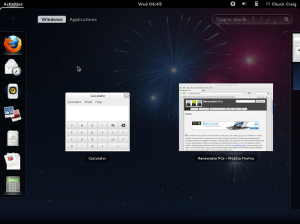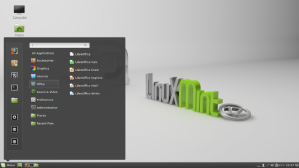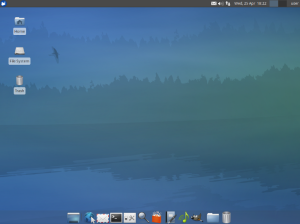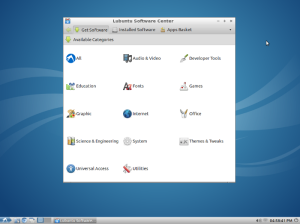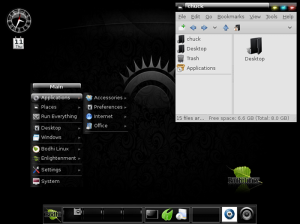Desktop enviroment da installare nella tua distribuzione linux valuta e scegli:
GNOME
GNOME:
| Required RAM | 768 MB |
| Required CPU | 400 MHz |
UNITY
| Required RAM | 1 GB |
| Required CPU | 1 GHz |
CINNAMON
| Required RAM | 512 MB |
| Required CPU | 1 GHz |
Window Manager: Muffin
File Manager: Nemo
MATE
| Required RAM | 512 MB |
| Required CPU | 800 MHz |
Window Manager: Marco
File Manager: Caja
Text Editor: Pluma
Graphics Viewer: Eye of MATE
Document Viewer: Atril
Archive Manager: Engrampa
Terminal Emulator: MATE Terminal
Window Manager: KWin
File Manager: Dolphin
Office Suite: KOffice
Music Player: Amarok
Video Player: Dragon Player
CD/DVD Burner: K3b
Terminal Emulator: Konsole
Games: The KDE Games Center
Education: KDE Edu
Widget Toolkit: Qt
| Required RAM | 615 MB |
| Required CPU | 1 GHz |
Window Manager: Xfwm
File Manager: Thunar
Media Player: Parole
CD/DVD Burner: Xfburn
Task Manager: Xfce Task Manager
Widget Toolkit: GTK+
| Required RAM | 192 MB |
| Required CPU | 300 MHz |
LXDE
Widget Toolkit: GTK+
| Required RAM | 128 MB |
| Required CPU | 266 MHz |
ENLIGHTENMENT
Window Manager: Enlightenment
File Manager: EFM
Web Browser: Eve
Terminal Emulator: Eterm
Widget Toolkit: Elementary
| Required RAM | 64 MB |
| Required CPU | 200 MHz |
RAZOR-QT
| Name of Desktop Environment / WindowManager | RAM | CPU | Type |
| GNOME 3.x shell (Fedora 17) | 248 MB | 1-2 % | desktop shell (GNOME 3.x-based) |
| Unity (Ubuntu 12.04 LTS) | 218 MB | 1-4 % | desktop shell (GNOME 3.x-based) |
| MATE (Linux Mint 13) | 205 MB | 9-10 % | desktop environment |
| GNOME 2.x shell (Lubuntu 11.04) | 191 MB | 1 % | desktop shell (GNOME 2.x-based) |
| Cinnamon (Linux Mint 13) | 175 MB | 11-12 % | desktop shell (GNOME 3.x-based) |
| GNOME 3.x Classic (Fallback Mode) (Lubuntu 12.04) | 141 MB | 1-2 % | desktop shell (GNOME 3.x-based) |
| KDE 4.8.2 (Lubuntu 12.04) | 131 MB | 1-3 % | desktop environment |
| Razor-qt (Lubuntu 12.04) | 117 MB | 1-2 % | desktop environment |
| Xfce 4.8 (Lubuntu 12.04) | 106 MB | 1-2 % | desktop environment |
| LXDE (Lubuntu 12.04) | 82 MB | 1-2 % | desktop environment |
| OpenBox (Lubuntu 12.04) | 76 MB | 1-2 % | window manager |
| Enlightenment (E17 Standard) (Lubuntu 12.04) | 72 MB | 1-14 % | desktop environment |
| JWM (Lubuntu 11.04) | 58 MB | 1 % | window manager |
| Fluxbox (Lubuntu 12.04) | 55 MB | 1-3 % | window manager |
| IceWM (Lubuntu 12.04) | 53 MB | 3 % | window manager |